
I don’t particularly like Windows 7 and I used Windows XP or Windows XP x64 as long as I could but the former has obvious RAM limit (I never could make PAE to work correctly) and the latter is poorly compatible with (my) laptops and some (my) software.
There are two main inconveniences in Windows 7 for me: scroll after selection (2) in File Explorer and absence of hardware acceleration in classic skin mode.
I managed to forget my beloved (since Windows 2000 Professional) classic skin, but I stumble upon autoscroll in File Explorer almost every day.
Anyway, Windows 10 brings me much more inconveniences. This is a system which makes me feel like my laptop doesn’t belong to me. I absolutely against its constant network activity and forced updates but at the same time it is impossible to ditch Windows completely.
Of course I managed to disable update service but I’m nervous to work on a system that I should fight with. A system which is deliberately doing something against my will.
By the way, Windows 10 does not bring any good novelties to me. File Explorer still has its autoscroll feature and it is supplemented by annoying bunch of folders in “This Computer” which was formerly known as “My Computer”. All its advantages is only due to deliberately mangled support for Windows 7. And it has a number of disadvantages which are described in abundance everywhere on the Internet.
When Microsoft made such a move I thought that it’s time to change OS to Linux because it seems that Windows, as I knew it, is dead.
I’ve made some hard attempts and must say that, unfortunately, Linux on a desktop is still much worse even than Windows 10.
Even not considering software availability, the system itself has a number of glitches, bugs, inconveniences and horrible UI decisions. And I’m not sure that there is any progress out there.
Definitely, there is a movement, but is there a progress?
A purchase of a new PC was a joyful event 10-15 years ago. But now I don’t know which OS I can use on it.
I definitely don’t want OS as a service with permanent connection to the cloud.
I definitely can’t use Linux on a desktop because it’s a playground for old boys-developers who are comforting their ego devising unusual ways to achieve trivial goals. Linux on a desktop can be used only if freedom, that it gives, excites your brain much stronger than its inconveniences.
So it seems there is no point for me to buy a new PC now…
Anyway, I already bought DELL Latitude 3490 laptop (Core i5-8250U) about a year ago.
It cost me about 800-900$ with 16GB RAM and IPS display.
I like this laptop though it has rather poor display with narrow color range and black crush.
At first I tried to use Windows 10.
I had positive attitude to it despite the fact that it took almost one minute for this OS to connect to WiFi network after reboot.
But then I saw in logs that it is downloading advertisements on my laptop…
After some time, in the morning I found my laptop was rebooted and all opened documents were lost.
This disappointed me much.
After that I tried to live on Kubuntu 18.04/KDE neon.
As I’ve said – there are bugs and stupidities.
KIO is a PITA, hardcoded locales, system tray is broken and it seems that nobody wants to fix it on LTS release and much much more. The more I work the more glitches I find.
Besides, I use some windows software which doesn’t work well on Linux.
Right now I need SketchUp Pro 2018. Some time ago I spent a few weeks in Photodex ProShow Producer.
Eventually, despite the absence of some drivers and functionality I decided to use Windows 7 as a main OS with Linux dual-booting in case I will need something queer 🙂
Luckily, DELL’s implementation of EFI is compatible with Windows 7 so you can install this OS in EFI mode without any problems with GOP driver etc.
On the other hand DELL Latitude 3490 doesn’t support legacy boot for internal drives at all.
1) The first problem on the way of installing Windows 7 on this laptop is USB 3.0
It arises only if you are trying to install OS from USB Flash drive or USB CDROM drive. DELL 3490 does not have internal SATA CDROM so this problem is anavoidable.
Windows 7 does not have drivers for USB 3.0 and though the port on the right side of laptop works in 2.0 mode only – it is invisible for Windows 7 installer and therefore installer can’t access installation files. You will see this message at the beginning of installation if you use a regular Windows 7 SP1 image.
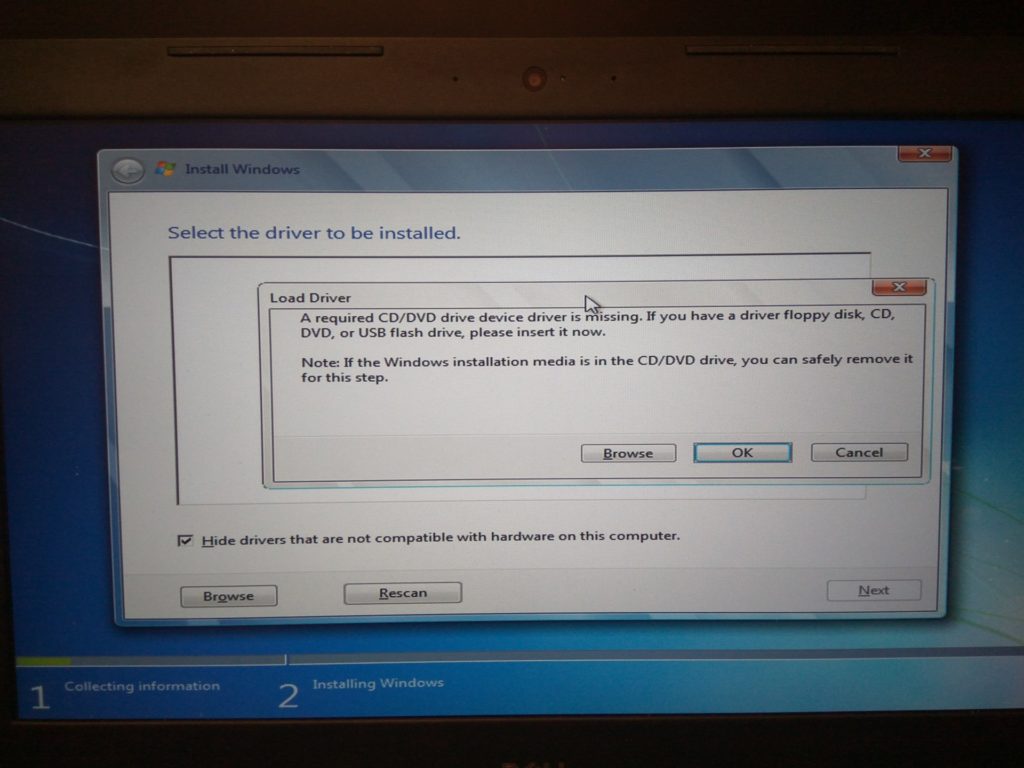
The solution (which I found on this forum) is to include usb3.0 drivers into installation media.
I used proposed ASUS EZ Installer (which can be downloaded from the title post of mentioned above forum or from my blog) to create a Windows 7 installation ISO file with required USB drivers.
The problem is that ASUS EZ Installer is unable to create an updated image from the original image directly. The original image must be mounted first. I used old disk emulation software DAEMON tools lite (4.46.1.0327) on another Win7 machine (because this software does not work on Windows 10) to mount the original image (en_windows_7_professional_with_sp1_x64_dvd_u_676939.iso) and to make an updated one. You can use another emulation software (WinCDemu, Alcohol 120%, UltraISO…) or actually burn original image on DVD disk.
After you got an updated installation image you should write it on USB drive. I used Rufus for that purpose.
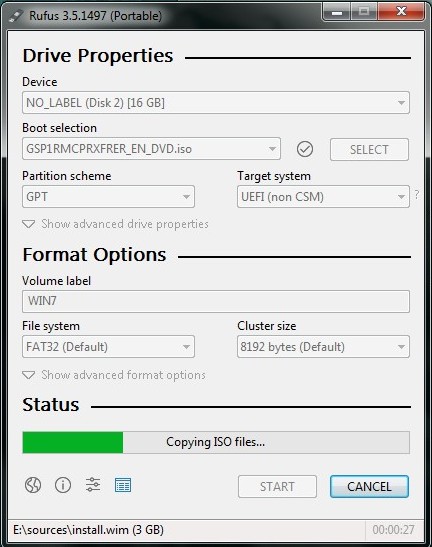
2) SATA ports on Dell latitude 3490 work in RAID (IRST) mode by default which is also unknown for Windows 7 installer. If you have only USB3 drivers on your installation media you will see this picture:
Installer sees your USB Flash drive (USB drivers were loaded automatically) but doesn’t see SATA drives.
Perhaps you can just change SATA mode from RAID to AHCI in BIOS/EFI (there is such an option there), but this is unnecessary because ASUS EZ Installer includes RAID and NVMe drivers also.
So you should just show these drivers to the installer and all your SATA drives will become accessible.
I also recommend to use RAID/IRST mode because Intel’s IRST driver includes proper power management settings for SATA drives which is corresponding, as far as I understand, to med_power_with_dipm for /sys/class/scsi_host/host/link_power_management_policy on Linux.
This policy significantly reduces the temperature of my SSD drive.
If you choose AHCI mode – you will need to enable and adjust AHCI Link Power Management manually.
So, on the picture above you click “Load Driver” and navigate it on your installation media.
After drivers were loaded you get access to internal SATA drives.
After that you can install Windows 7 in a usual way.
2) The second major problem is Windows 7 video driver for UHD620. There was no such driver at all when I bought this laptop so I had only Linux/Win10 choice. There were attempts to use HD620 driver with simple *.inf file manipulations but it had problems with video decoding.
Luckily, by the end of the year 2018 one clever guy figured out how to make Intel’s HD620 video driver work with UHD620.
He made a surgically precise and bold patch which works very well. This guy, by changing two bytes in Intel graphics driver, made a far greater contribution for humanity than all Linux DE/GUI developers together. And this is not counting GNOME 3 developers. With GNOME 3 developers the contribution of DE developers for progress of humanity is negative. 😀
You can patch *.dll and *.inf files yourself or find already patched files somewhere on the Internet.
Here is the files I am currently using:
original driver 15.45.27.5068 (21.20.16.5068)
patched files
I didn’t patch dlls myself. Patched files had been taken from this post.
You should download the original driver as zip archive, extract it into a folder and copy over patched files.
Then right click your display adapter in Device Manager and select “update driver software” -> “Browse my computer for driver software” -> “Browse. Include subfolders” -> select the folder with unpacked original driver with overwritten dlls and inf file -> Profit!
Or maybe it is enough to run igxpin.exe from the root of the unzipped folder. I don’t remember 🙂
This driver obviously doesn’t have any digital signature so you should allow installation of the unsigned driver.
The only difference between HD620 and UHD620 I know of are a couple of hardware encoders (h265 and some other formats). These won’t work with patched driver, but h264 hardware encoder works well. I tested it with Windows build of ffmpeg. I got about 400 fps encoding speed on both windows 7 and Linux for the same video file and settings.
All hardware decoders seem to work well with patched driver, including h265.
Next, I give links to drivers which I use in my system. They were taken mostly from DELL and HP websites. I do not have original links so all drivers are stored on my server.
Some drivers were taken just form the Windows 10 support page of DELL 3490 and some of them can be installed just by running exe file, but some refuse to install and must be unpacked and installed forcefully as it has been done with video driver.
3) Touchpad. Luckily this laptop has ALPS touchpad which works as PS/2 mouse if it is not accessible by I2C bus. Windows 7 has no support for HID over I2C so we could use touchpad only as a PS/2 mouse and this is a big luck in comparison to other modern laptops where touchpad has I2C interface only.
Touchpad understands double-fingered click and double-fingered scroll which is all I need. Unfortunately, scroll’s direction is reversed.
I spent a lot of time trying to find a driver for PS/2 ALPS device probing many old ALPS drivers from DELL and other manufacturers. I needed driver to slightly adjust sensitivity and remove reverse scrolling. I couldn’t find anything usable.
A couple of partial solutions could be used for reverse scrolling – AutoHotkey script and XMBC, but they are clumsy in my opinion and I eventually began to use reverse scrolling on all my laptops. This is how DELL forced me to change the scroll direction to which I am used to…. damn it!
Touchpad sensitivity is good enough, it is only recognizes dual-finger scroll slightly slower than I’d like.
Anyway. Touchpad with system PS/2 driver on Windows 7 works much more reliably than on Kubuntu 18.04
4) Chipset driver – I used this or this. Do not remember which, maybe both 🙂
5) Chipset I2C driver – here.
6) Intel termal framework from HP site – here.
7) Intel Management Engine Interface driver – here
8) Ethernet driver – here
9) WiFi/Bluetooth driver – here, but I’m afraid this driver is not quite proper.
Though this driver has name “QCA61x4A” and in Device Manager you will see “QCA61x4A” device I couldn’t find a Windows 7 driver for QCA61x4A on this page. Maybe this is actually QCA61x4 driver.
WiFi works well enough. It is able to use 5GHz frequency but apparently doesn’t know ac mode and works in n mode only.
I haven’t noticed any speed degradation though. In good days I had file transfer speed about 15MB/sec on both: Win10 and Win7.
I didn’t test Bluetooth at all because I don’t use it.
10) Card reader driver – here
11) Accelerometer/Free fall protection driver is here.
12) Fingerprint sensor driver is here but it wouldn’t work. Driver installs correctly but after some time begin to show an exclamation mark in Device Manager. So it sometimes works, sometimes don’t. And there is no user-interface software to work with fingerprint sensor so it can’t be used or even tested actually.
13) Realtek Audio driver with old good Audio Manager is here. It works rather good but recently I noticed glitches which were especially strong when laptop is used on battery power. There were problems in volume adjustment, very slow detection of headphones connection/disconnection. All these problems seem to be gone when I disabled High Definition Audio Device in Device Manager under Sound, Video and game controllers so only Realtek High Definition Audio is active there.
14) There is a small problem with power management. Laptop does not turn off display when lid is closed. There are a couple of ways to circumvent this inconvenience. I described them in a separate post.
That’s all drivers. In the end we have one unrecognized device ACPI\DELL0839.
I’ve been using this system for several months having maximum uptime about two weeks.
It is reliable in my opinion.
It consumes somewhat unexpected amount of RAM – about 1.8GB after reboot without any user applications but I haven’t noticed any leakage. One can again see 1.8G RAM used if close all apps even after considerable uptime.
One unexpected feature of this laptop is complete absence of suspended mode indication. Usually laptop has some LED indicator which is blinking or “breathing” when laptop is in the state of “suspend to RAM”.
This laptop has two LED’s only one of which is visible with lid closed – it’s a charging LED.
Anyway, I expected that LED inside of the power button would indicate that laptop is suspended so I could understand its condition at least after lid is opened, but no. Power button LED is off in all states except S0.
This is true for Windows 10 and Ubuntu derivatives.
Surprisingly Windows 7 somehow makes power LED breath in suspended mode again!
I was very glad when I noticed this. 🙂
Maybe this is because Windows 7 don’t know how to suspend this laptop properly but I haven’t noticed any glitches after resume from suspend and power consumption in this mode seems normal.
I hope this post will help somebody. If you know better drivers or ways to improve functionality for this laptop please tell me. 🙂
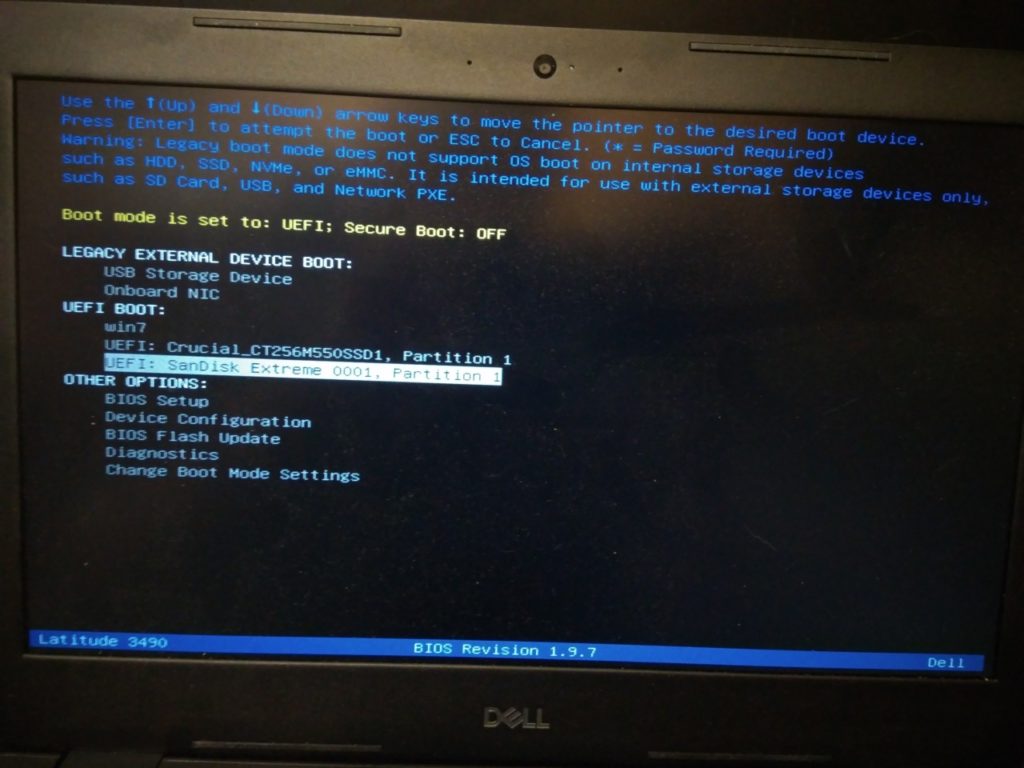
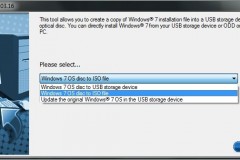
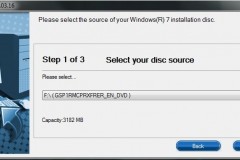
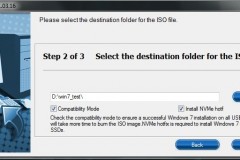
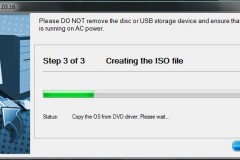
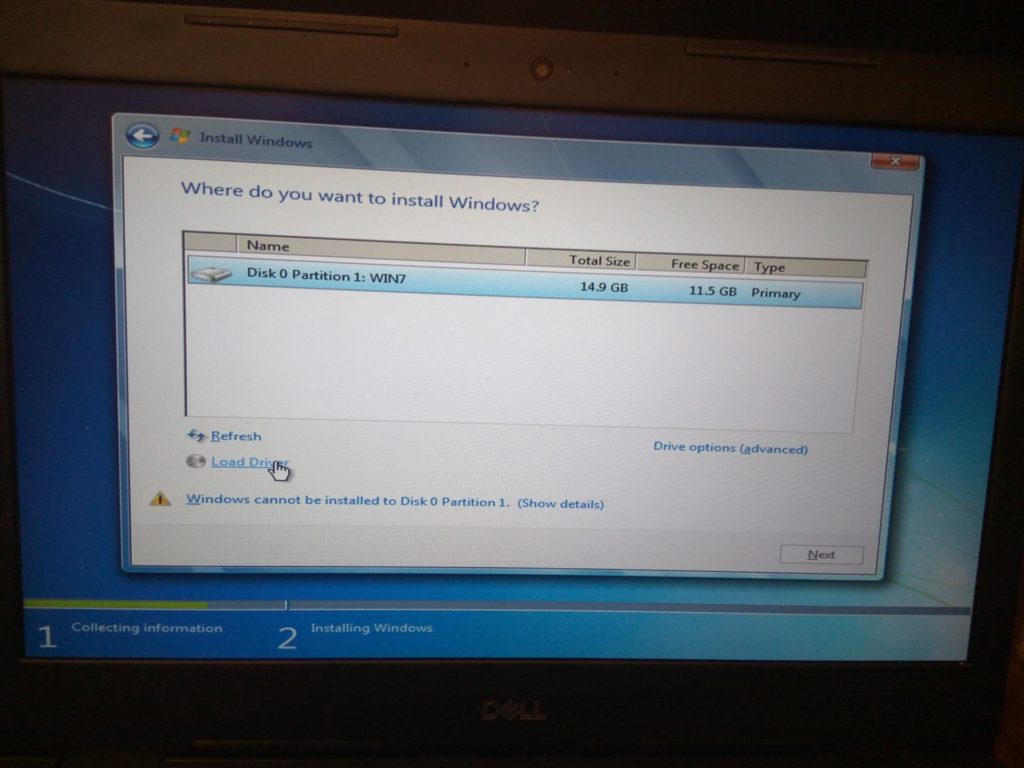
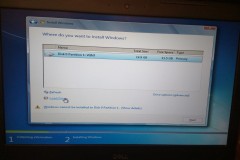
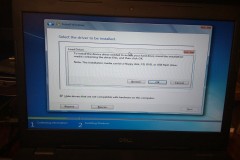
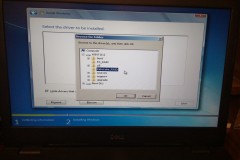
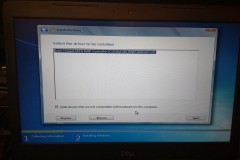

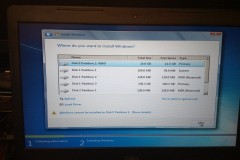
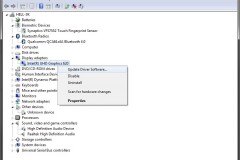
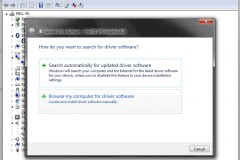
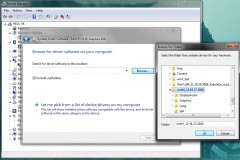
5 Comments
I just installed win 7 using USB flash drive (installer win7 bootable) on the laptop dell 3490. after installation completed, win 7 working properly, but when the USB drive unplugs, win 7 cannot work. I think win7 can boot from internal HDD, but it should use the USB flash drive first for booting and then enter to OS win7. kindly advice how to boot to internal hdd after win7 installation. thank you
As I vaguely remember I faced this problem too. Basically, I added a boot record to the laptop’s UEFI, pointing to the Windows partition. I will add some screenshots later.
I remember that I had similar problems when I first installed Windows 7 but I don’t remember which exactly.
First you should boot into UEFI interface (press F2 during reboot) and see is there an option in Boot Sequence which would correspond to your new installed system.
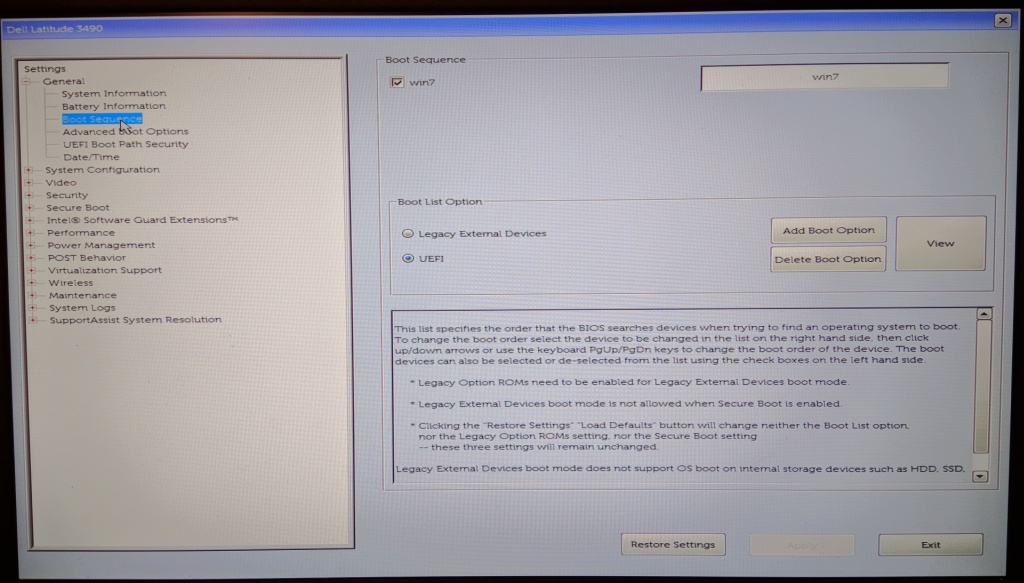
This option may exist but be situated somewhere at the bottom of the list. The list of options may have residual invalid records.
On the screenshot below you can see my Boot Sequence consisting of a singular record – Win7.
As far as I remember, I made this record myself. It didn’t exist after I had installed Windows 7.
If you do not have an appropriate record in Boot Sequence you should add it using “Add Boot Option” button.
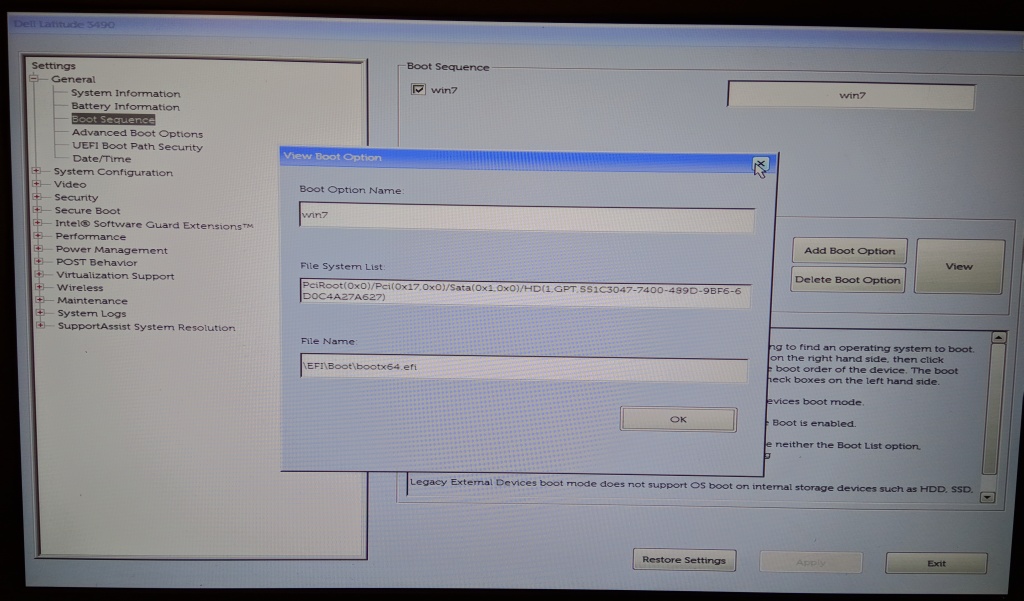
If you have some records in your Boot Sequence you can examine them by clicking on the record of interest and then clicking on button “View”.
For example, my Win7 boot option looks like this:
If you want to add a Boot Option you should click on “Add Boot Option” button and provide three strings.
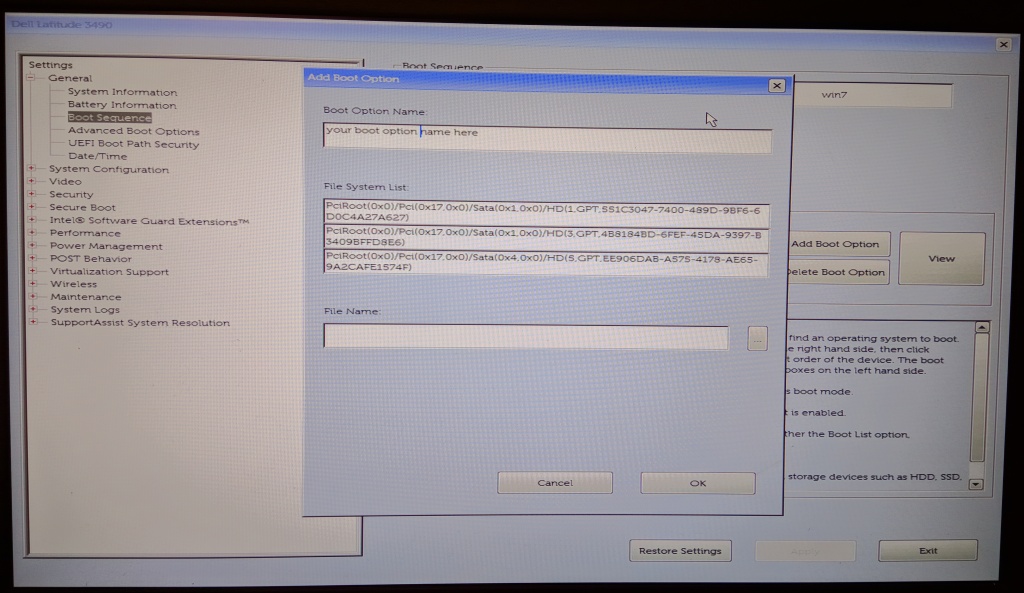
A name for your Boot Option.
A path to the Windows system partition using list (as far as I understand)
A path to EFI bootloader using filechooser (I hope you have EFI partition)
After this task is completed you should boot normally.